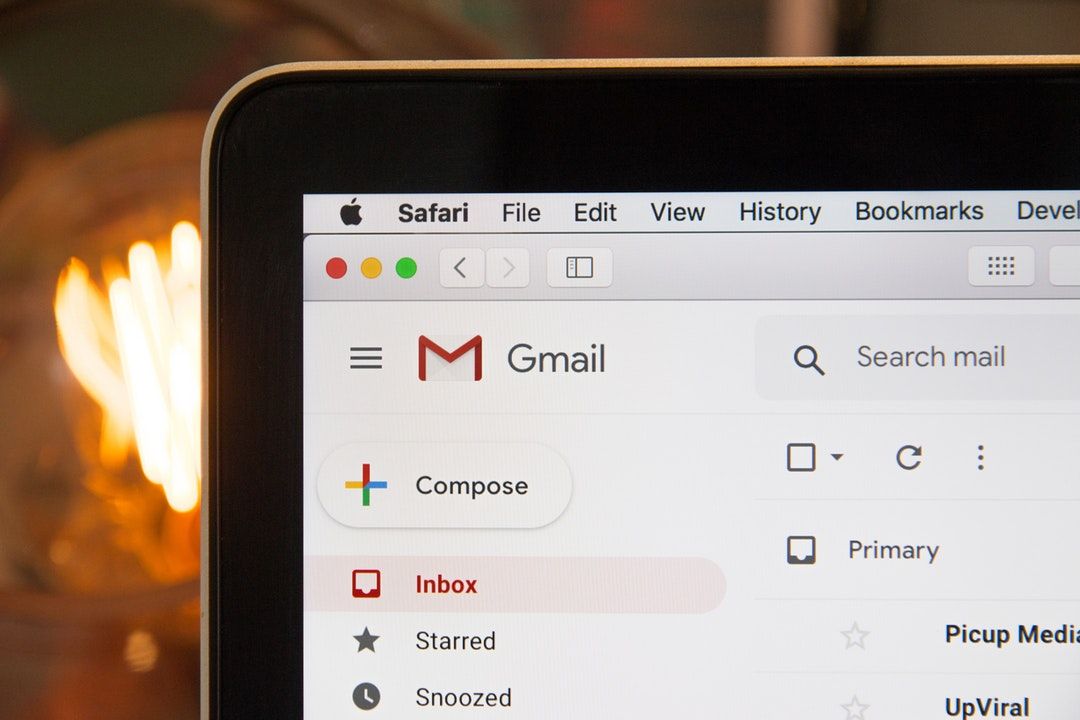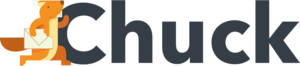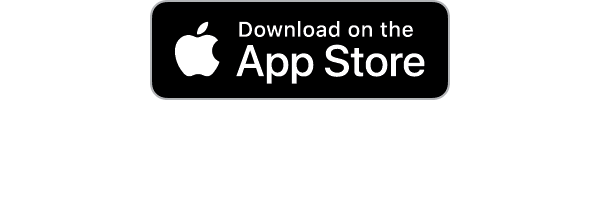Gmail is one of the most streamlined and intuitive email platforms on the market. Access to the Google suite is an excellent feature, making everything from coordinating with friends to completing a work project a lot easier.
The only downfall, though, is that almost every time something happens, you get an email about it. The same is true for things outside of the Google suite as well.
Sign up for a new rental property? Forty-five emails in your inbox. Book a hotel?
Three emails and a regular stream of emails until you unsubscribe. Things get overflooded and overwhelming. It's important to know how to delete email items and organize your Gmail account.
We're going to take a look at how to delete all emails on Gmail, leaving you with the information you need to get a clean email. Let's get started.
How to Delete All Emails on Gmail
We'll start by looking at how to get rid of all of your emails. Yep, every single one. No matter if you've had your account for ten years or ten days, there's a way to easily get rid of all of the emails in your account.
It might be easiest to delete all of your emails at one time, but make sure that's what you want to do. Once they're gone, you can't get them back.
We'll discuss alternative options for cleaning up your inbox after we tell you how to delete everything. That said, it might be a good idea to look through the alternative options before you just go ahead and delete every message you've ever received.
There might be important information in those files, buried underneath heaps of spam and pointless newsletters. You might have some correspondence between friends that you cherish, or a few photos of a niece or nephew that you don't have saved anywhere else.
So, before you push the big red button, make sure there's nothing that you'll hate yourself for losing.
Access The Search Bar
Open your Gmail account and go to your home page. There should be a search bar at the top of the page.
Type the keyword "in:anywhere" into that space and press enter.
Doing so will bring up all of the messages that you have in your inbox, regardless of where they're stored. You'll draw up spam messages along with primary inbox messages.
If you've had the account for a long time, you'll probably see something in the top and bottom-right corners that says "1-50 of many." That's an indication that you've got all of your emails on that list.
Select All Emails
Below the search bar, you'll see a series of buttons that indicate different search factors. Right below those factors, you'll see an empty square. It's the top square above the squares to the left of all of your emails.
Clicking the top square allows you to select all of the items on the list. When you select that square, only the emails on the first page will be selected. That's just fifty of however many thousand that you have in your inbox.
Going through each page and selecting each one would take far too long. Fortunately, Google gives you a little express pass to your entire inbox.
Once you click that box, you should see a popup appear just above the top email on your list. You'll see a selection of blue text that says "Select all conversations that match this search."
Clicking that blue text will highlight every single email in your Gmail account. Once you do that, all you've got to do is select the trash icon next to the box that you check.
A pop-up will appear and ask you to confirm, then you click "OK."
Poof! All of your emails are deleted and you've got a clean inbox.
Managing Specific Groups of Emails
If you're not looking to delete every single thing in your inbox, there are a number of other options for you to work with.
For example, typing "from:" into the search bar and entering the name of any sender will draw up those emails. For example, "from:dave" will produce all of the emails from anybody named Dave.
Naturally, you can search "dave" in the inbox without adding "from:" but that will produce every time that the word "dave" was ever used in an email. So, it's important to add the prefix in front of the keyword you're using.
You can do the same thing by using "cc:" or "bcc:" for anybody who received copies of an email that you've sent or received.
If you're looking for a particular subject line, there's an option for you as well. Enter "subject:" into the search bar and follow it with a keyword from a subject line. Even if you don't have the complete subject line in mind, particular keywords will narrow the search down a lot.
If you've got the timeframe in mind for the email, you can search based on "before" or "after" indicators. For example, "before:05/17/2020."
Specifying Particular Terms and Phrases
Your search capabilities can get even more refined. If you want to search something but remove results with particular terms, you can use the dash symbol.
For example, say that you're looking for an email with the keyword "fries." The trouble is, you signed up for the Burger King and Hardee's email lists at some point in your youth, so your inbox has 10,000 results with that keyword.
Enter "fries -Burger King" into the search bar, and all results with "Burger King" will be excluded. The dash symbol indicates that you want none of the results with the second keyword included in your search.
Another way to refine your search is to use the "around" feature. This allows you to find emails with keywords that are somewhere around one another.
Maybe there's a particular phrase you remember from the email you're looking for but you can't remember the exact combination of words. For example, your friend said something like "I'm so excited for all of us to get together yet another time this summer!"
The email was from three years ago, but you remember that the sentence they used was very close to the one above. Go to the search bar and enter "together AROUND 15 summer."
By placing "AROUND" in between the two keywords, you indicate that you're looking for an email that has those two terms near each other. The number that you use after "AROUND" determines how many words apart those two keywords are.
If you remember the exact phrase, you can enter that phrase into the search with quotations around it.
Locating Emails With Attachments and Files
To find emails with particular files or types of files, the process is pretty similar to the ones listed above.
If there's an attachment in the email, simply search "has:attachment." If you know the particular name of the file, enter "filename" followed by the name of the file.
For example, "filename:marcosbirthday.pdf." Further, if the email has a particular kind of video or internet link, you can search "has:Youtube" or "has:Instagram."
If there are groups of these emails that you want to get rid of, you follow the same process that you did when you listed all of the emails in your inbox. When your list is produced, all of the items of that list are manipulated when you select all.
Again, you click the square at the top of the list, click the blue text that selects all of the items through all pages on the list, and click the trash icon.
That will delete the entire list produced by the search you made.
Unsubscribing and Deleting Spam
Now, the information above makes it sound easy to sift through all of your emails and get rid of the things that you don't want. That said, some of us have far more items in our inboxes than others.
Even if you pored over your inbox for an entire afternoon trying to get rid of your unwanted emails and keeping the relevant ones, you might not finish.
Nobody wants to do that, and nobody has the time to do that. You're in luck, though, because there's a platform that can help you clean up your inbox effectively in a matter of minutes.
Mailstrom allows you to sift through, clear email items, and unsubscribe from thousands of emails in a very short amount of time. This is an email hack that allows you to get some sense of organization in your digital life.
One of the most beautiful things is that the platform allows you to unsubscribe from all of your mailing lists if you want to. That prevents your inbox from flooding up again right after you delete all of your spam.
Plus, there's the added benefit of using the platform to block any unwanted emails from entering your inbox again. The SPAM protection feature protects you from unwanted senders.
The platform gives you an even more refined way of examining your inbox than Google itself. So, if you're drowning in emails, give it a shot.
Can You Recover Deleted Emails?
When you delete an email or a group of emails, they're sent to the trash folder. In essence, they're just sitting in another folder away from your main inbox.
You can still access and review those emails for a period of time after they're deleted. That said, emails can only sit in the trash folder for 30 days until they're permanently deleted from your account. When they're gone, they're gone.
There's no way to recover those emails, as much as it may seem like there should be a way. The same is true if you empty your trash bin right after deleting the emails. Once the trash is thrown out, it can't be brought back into your life.
This is why it's important to be sure that you want to delete all of these items! A clean sweep of your inbox might seem like a good idea, but it's easy to forget important memories and pieces of information that are wrapped up in those emails.
You'll throw the baby out with the bathwater if you're not careful. As a result, email cleanup platforms like Mailstrom are a great way to manage things.
Archiving Messages
If you're not ready to delete a message entirely but you don't need it in your inbox, you can archive it. One nice thing about archiving a message is that you can even use this feature with active conversations you're having.
Say that you're communicating with someone that doesn't respond quickly. You value a clean and organized inbox, and that conversation is getting in the way of your peace of mind.
So, you archive it. The email will re-populate in your normal inbox when that individual responds. You don't have to keep checking your archived emails to figure out if they've said anything back.
If you throw important emails from the past into the archive, they'll sit there and wait for you to look at them. They're not going to go anywhere like they would if you were to just put them in the trash. If someone happens to respond to those old emails, they'll pop back up in your inbox but only then.
If there's an annoying, yet important conversation that you're a part of, you can mute it. Muting a conversation keeps it out of sight while staying in your inbox.
In other words, you can search for that message or group of messages if you want to, but it will never pop up in your inbox when a new message comes in.
Are You In Search of a Clean Email?
If you're still unsure of how to delete all your emails at once on Gmail, we're here to help you out. We're also here to help you figure out how to delete all emails from Gmail on Android, as well as how to delete all Gmail emails at once on iPhone.
If you're just looking to clean things up a little bit, we've got you covered there, too. Try our free trial to see how easy it is to clean your inbox and improve your digital experience a great deal.