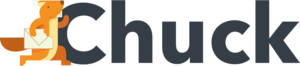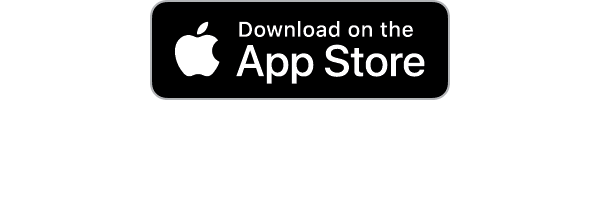According to one study, dealing with emails at work causes at least 92% of employees to experience elevated blood pressure and heart rate. Simply put, managing email folders and constant email notifications are stressful.
Do you ever feel like your email is taking over your life? You’re not alone. With dozens of emails flooding our inboxes every day, it can be hard to keep track of what matters and what doesn’t.
But rather than wasting time trying to sort through the deluge, let us show you how implementing some simple organizational strategies into your workflow can help drastically improve the way you manage your email folders.
This quick guide will look at specific tips for mastering this process so that you can focus on all those other important tasks necessary for busy professionals.
What Are Email Folders?
Email folders provide a simple but effective way to keep your email organized. Instead of scrolling through an endless email inbox, you can group emails based on their content or sender into different email folders. You can even create subfolders within email folders. This makes it easy to find exactly what you’re looking for quickly and easily.
Best of all, properly using email folders makes managing your email much less time-consuming and stressful. So if you’re tired of spending too much time searching through your email, setting up email folders may be just the thing for you. Here’s a brief breakdown of what that looks like (and how to access them) on two popular email platforms.
Outlook Email Folders
If you have an Outlook account, you’ll notice that the platform provides you with a few pre-created email folders. This includes the following:
- Inbox
- Junk Email
- Drafts
- Sent Items
- Deleted Items
- Archive
If you right-click on these pre-existing folders, you can edit their names or create sub-folders. For example, if you wanted to create a sub-folder for sent items, you could do that and name it “Sent in January” or something similar. Or, you can right-click to delete that folder or mark all emails in that folder as read.
At the bottom of that panel, you can also click on “New Folder” to, well, create a new folder! This is likely the most helpful tip here, as most people want to create unique, customized folders that don’t appear in the pre-created list mentioned above.
Outlook allows you to manually or automatically move emails into folders like other email platforms. To do this, you have to create rules. For example, you can create a rule to move all emails from a particular sender into your Junk email folder.
Gmail Email Folders
It’s not just Outlook. It’s easy to learn how to put emails in folders with Gmail. However, it’s slightly different with Gmail. Instead of having email folders in Gmail, you have labels.
Labels are super versatile, allowing you to apply several tags to one email. When you want to view emails with a particular label, just locate the label in the left panel and see all your related emails at once! Gmail also allows you to search by label type, enabling incredibly accurate searches.
Gmail gives you the best of both worlds regarding email storage: organization-like folders and efficient searching like labels all rolled into one. However, we know that not everybody enjoys using Gmail’s email interface. The platform also lacks some basic email organization functionalities that software such as Mailstrom has.
How to Put Emails in Folders
What about other platforms? It’s usually just as simple. All you need is an email account with a webmail client.
Once logged in, take a look at your inbox. It’s usually on the left-hand side. There will be a link that says “Folders” or “Create Folder.” Click this, put in the title for your new folder, then click create. Check out this helpful guide if you’re unsure how to name, use, or organize your email folders.
Now you’ll see this new folder appear next to your inbox. Select it, then drag and drop one or more of your emails from the main inbox panel. Your emails have been put into their new home! It’s that simple and can make managing your emails much easier. No more searching through pages of old messages trying to locate something particular.
Email Organization Tips Using Folders
Knowing how to create email folders is great. However, that feature doesn’t help much if you’re not intentional about what kind of folders you create. For example, creating a “Work Inbox” and “Personal Inbox” is great, sure. However, there are plenty of more creative ways you can engage in inbox organization with folders that’ll be much more helpful.
Create the Right Folders
What are the most helpful email folders to create? It depends on your job or personal needs. For example, let’s say you work in an office and receive tons of emails daily regarding tasks you need to complete or follow up on. In this case, we suggest creating the following email folders:
- Action
- Waiting for Review
- In Review
- Projects
- Completed
These task-oriented folders can help you stay on top of your to-do list. However, if you plan on following this system, you need to ensure you’re diligent about actually moving emails into the folders each time you receive a new one. This is the only way you’ll be able to make these email organization tips work for you.
Set Up Inbox Automation
We suggest setting up inbox automation if you’re tired of manually moving emails to inboxes. Depending on your email client, this is as simple as setting up triggers. This could mean automatically moving a new email to your “Waiting for Review” inbox for an email with keywords like “please review” or “I’ll get back to you with approval soon.”
The options are endless here. You know what works best for you, and you also know what kinds of keywords you typically use in your everyday email communications. Create a system and set up inbox automation to remove some of the manual work of inbox management. Speaking of inbox management...
Schedule Time for Inbox Management
Regardless of how well-optimized your inbox is, you’ll likely still need to check in manually every once in a while. This is a lot easier if you schedule time for inbox management. Set aside an hour or two each week to ensure the following:
- Your email folders are organized correctly
- You’ve responded to all important or urgent emails
- You haven’t missed any emails
- Your spam folder is cleared out
- Your archived or deleted emails are permanently deleted
Scheduling time sounds excessive, we know. However, if you schedule the same hour each week, you’ll find that the task becomes routine. Soon, you’ll automatically organize your inbox and check in with your organization system without realizing you’re doing it.
Delete Old Emails Regularly
Having a full inbox can be incredibly overwhelming, but deleting old emails is essential to staying organized and stress-free. Old emails take up unnecessary storage space, and tons of unorganized messages make it harder to spot the important ones. This isn’t at all conducive to an optimized workflow or professional life.
Regularly deleting old emails also allows for easier searching. Deleting messages that are no longer relevant will make finding those points from conversations or important documents much easier and faster. Overall, cleaning up your inbox by deleting these obsolete emails is an important part of inbox management.
Convert Emails to Tasks
Has anyone ever asked you to follow up on something that’s been promised via email? That can be tedious (and time-consuming) to keep track of. But if you convert emails to tasks, you can easily stay organized and remember even the smallest details in your inbox.
It’s as simple as converting emails into tasks with a few clicks or taps, then notifying team members or other stakeholders of the action item. Not only does it save considerable amounts of time, but it allows for better collaboration among all the parties involved; no more missed deadlines or back-and-forth trying to figure out who needs to do what.
Tools like Zapier or Asana are great for converting emails to tasks. However, several options exist, so it’s best to find the tool that works for you (and works well with your email software).
Use Mailstrom for Email Management
Creating email folders is one simple way of improving your email management workflow. However, with the help of Mailstrom, you can streamline your inbox management with just a few clicks.
Mailstrom eliminates the tedious task of sorting through digital mounds of emails. It's a godsend to anyone tired of spending too much time managing their inbox. We utilize "human intelligence" instead of some generic AI algorithm to determine what kind of emails should be grouped so that you can quickly review and act on them as a collection.
Likewise, our platform offers the bonus benefit of allowing you to view patterns in your email data so that you can potentially optimize it for the future, which can have wider organizational efficiency impacts! The result? Mailstrom drastically cuts down on time-consuming tasks so that you'll have more time to focus on the things that matter.
Click here to get started.